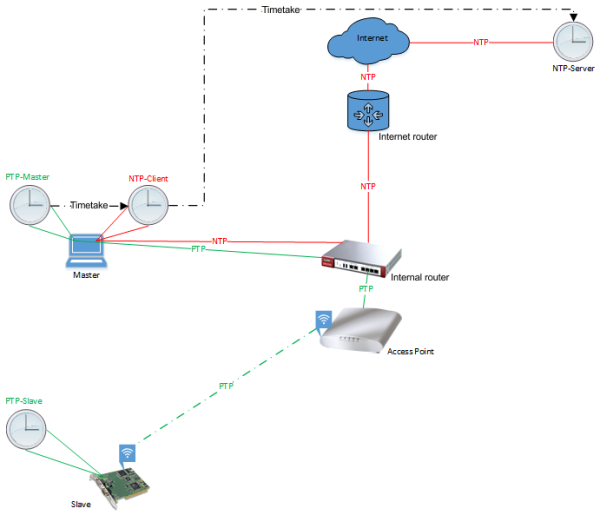Table of Contents
PTPd: Time synchronization for (realtime) Linux systems with Tux
 Did you ever wonder how you can configure PTPd services on your Linux system?
Did you ever wonder how you can configure PTPd services on your Linux system?
Hey, my name is "Tux" and this tutorial will show you how you can get PTPd up and running to have a reliable time synchronization between all involved ethernet hosts.
First thoughts
Alternatively to the time synchronization tool NTP, which is not useful in a realtime environment, PTP was designed. Unlike NTP, PTP is based on Multicast technology (Master/Slave) while NTP is based on Client-Server technology.
PTP was designed for synchronizing system time between a PTP master and one or multiple PTP slaves as precise as possible. There do exists two different types of PTP applications: hard- or software driven applications or even both in a single application. Hardware driven PTP applications in general are a lot more reliable than software driven PTP applications, especially when used in realtime systems. The disadvantage of hardware driven PTP is the requirement for physical hardware that supports PTP (dedicated PTP clock chip onto master NIC and slaves NIC(s) and optional switches/routers in between).
When there is no need for hardware driven PTP (for example in test environments) PTPd can be used.
PTPd is a software driven only PTP application and therefore it cannot get controlled by dedicated hardware.
Advantage: No financial issues but on cost of precision.
Beware: PTPd is very limited on realtime usability and therefore it should only be used after checking all requirements on the realtime system! For critical realtime applications hardware based PTP should always be the first choice.
Example of usage
Start of tutorial
Platform independent variants of installation
Ubuntu 14.04 with current version of PTPd from GitHub.com
Download source code files from here.
Copy source code file into the following directory (replace the following placeholders <x> with corresponding version number according the downloaded file):
$ cp ptpd-<x>.<x>.<x>.tar.gz /opt
Navigate into folder /opt:
$ cd /opt
Extract the ptpd-<x>.<x>.<x>.tar.gz file here:
$ tar xvzf ptpd-<x>.<x>.<x>.tar.gz
Delete the ptpd-<x>.<x>.<x>.tar.gz file:
$ rm -rf ptpd-<x>.<x>.<x>.tar.gz
Rename the ptpd-<x>.<x>.<x> folder into ptpd:
$ mv "/opt/ptpd-<x>.<x>.<x>" /opt/ptpd
Navigate into folder /opt/ptpd:
$ cd /opt/ptpd
Now execute the following commands successively:
$ ./configure $ make $ make install
Next step is configuring autostart of PTPd service on operation system's start.
Create a file <myStartScript>.sh inside the /usr/local/bin/ folder…
$ vi /usr/local/bin/<myStartScript>.sh
…and add the following content (Beware: sleep is required because of autostart failure if the corresponding networkinterface's drivers are not being loaded fast enough on operating system's start.),…
sleep 30
Variant Master
$ sudo /opt/ptpd/src/ptpd2 -M -i <myNetworkInterface>
Variant Slave
$ sudo /opt/ptpd/src/ptpd2 -s -i <myNetworkInterface>
…save the file and quit the editor.
Now make the file executable:
$ chmod +x /usr/local/bin/<myStartScript>.sh
Now edit the file:
$ vi /etc/rc.local
Before the already existing entry exit 0 add the following content:
/usr/local/bin/<meinStartSkript>.sh exit 0
Optional
rc-.local file it is required to separate those processes by an &-symbol. Example:
/usr/local/bin/<myFirstStartScript>.sh & /usr/local/bin/<mySecondStartScript>.sh exit 0
Now save the file and quit the editor.
Reboot the system and check if ptpd2 service is running:
$ ps -A | grep ptpd2
Beware: When no message appears the service is not running!
Ubuntu 14.04 and 16.04 with PTPd from default repository
Installation
pdpdpackage installation via default repository:
$ apt-get install ptpd
Edit the following file…
$ vi /etc/default/ptpd
…and change the following default entries according to the following instructions (Beware: case sensitive!)
START_DAEMON = no → change to → START_DAEMON = yes
Variant Ubuntu 16.04 Master
PTPD_OPTS = "" → change to → PTPD_OPTS = "-M -i <myNetworkInterface>"
Variant Ubuntu 14.04 Master
PTPD_OPTS = "" → change to → PTPD_OPTS = "-G -h -b <myNetworkInterface>"
Variant Ubuntu 16.04 Slave
PTPD_OPTS = "" → change to → PTPD_OPTS = "-s -i <myNetworkInterface>"
Variant Ubuntu 14.04 Slave
PTPD_OPTS = "" → change to → PTPD_OPTS = "-g -h -b <myNetworkInterface>"
Save the file and quit the editor.
Next step is configuring autostart of PTPd service on operation system's start.
Create a file <myStartScript>.sh inside the /usr/local/bin/ folder…
$ vi /usr/local/bin/<myStartScript>.sh
…and add the following content (Beware: sleep is required because of autostart failure if the corresponding networkinterface's drivers are not being loaded fast enough on operating system's start.),…
sleep 30
Variant Ubuntu 16.04 Master
$ sudo ptpd -M -i <myNetworkInterface>
Variant Ubuntu 14.04 Master
$ sudo ptpd -G -h -b <myNetworkInterface>
Variant Ubuntu 16.04 Slave
$ sudo ptpd -s -i <myNetworkInterface>
Variant Ubuntu 14.04 Slave
$ sudo ptpd -g -h -b <myNetworkInterface>
…save the file and quit the editor.
Now make the file executable:
$ chmod +x /usr/local/bin/<myStartScript>.sh
Now edit the file:
$ vi /etc/rc.local
Before the already existing entry exit 0 add the following content:
/usr/local/bin/<myStartScript>.sh exit 0
Optional
rc-.local file it is required to separate processes by an &-symbol. Example:
/usr/local/bin/<myFirstStartScript>.sh & /usr/local/bin/<mySecondStartScript>.sh exit 0
Now save the file and quit the editor.
Reboot the system and check if ptpd service is running:
$ service ptpd status
Variant Ubuntu 16.04
Variante Ubuntu 14.04
Troubleshooting and additional information on PTP and PTPd
- Whether physical NICs do support hardware driven PTP can be checked by executing the following command:
$ ethtool -T <myNetworkInterface>
- Optional: If using a WiFi module as a network interface and it is required to check whether the connection from Linux PC to access point does support Fast Roaming (802.11 r) (helpful for realizing uninterruptedly time synchronozation) execute the following commands:
$ wpa_cli roam <myAccessPointMACaddress> $ wpa_cli scan $ wpa_cli scan_results
If for example
WPA2-PSK+FTis being showed then Fast Roaming (FT / Fast Transition) is supported. Beware: When 802.11r is activated on access point it is strongly recommended to activate 802.11k too (please have a look into the internet for further information). On top on that, if FT is required, access point and NIC drivers for Linux OS must support FT technology.
- A disconnecton from master to slave and other way around does not affect the PTPd runtime service. To be more clear: If PTP master is being rebooted the time synchronization will continue after reboot automatically as soon as the PTP master has boot up and it's PTPd service has started automatically. There is no need for manual restart of PTP slave's service. The same for the other way around: When a slave reboots the PTP master's service has not to be restarted.
- For PTPd to operate, it must be run on at least two computers connected through an Ethernet hub or switch or a direct connection. It is possible to have PTPd coordinate two (and only two!) computers through a routed connection by running PTPd on each computer with the
-uargument followed by the IP address of the target computer.
- PTP can be combined with other time synchronization variants. Example: A PTP master can get it's local time periodically by NTP (layer 3) time server and then distribute it's time via PTP to it's slaves.
- PTP is using Multicast by default but can also be configured for Unicast operation.
End of tutorial
Appreciate my work?
Buy me a coffee  or PayPal
or PayPal 
Source(s):
http://ptpd.sourceforge.net/doc.html
https://manpages.debian.org/stretch/ptpd/ptpd.8.en.html
https://www.youtube.com/watch?v=Forh3XfD_Ec
https://de.wikipedia.org/wiki/Precision_Time_Protocol
http://www.pdv.reutlingen-university.de/rte/White_paper_ieee1588_de_v1-2.pdf
http://manpages.ubuntu.com/manpages/trusty/man8/ptpd.8.html
https://gist.github.com/mhaberler/f4809ed2e465912d3534
https://www.endruntechnologies.com/pdf/PTP-1588.pdf
https://www.endruntechnologies.com/ptp-ieee-1588-faq.htm
https://www.endruntechnologies.com/ptp-slave.htm
http://www.en4tel.com/pdfs/NTPandPTP-A-Brief-Comparison.pdf
https://www.youtube.com/watch?v=-MK7DcGjjFE
https://networkengineering.stackexchange.com/questions/23369/how-to-check-if-a-nic-supports-hardware-timestamps
http://linuxptp-users.narkive.com/kYXafDxt/installation-of-linuxptp-on-ubuntu-pc
https://access.redhat.com/documentation/en-us/red_hat_enterprise_linux/6/html/deployment_guide/ch-configuring_ptp_using_ptp4l
https://www.reddit.com/r/openwrt/comments/515oea/finally_got_80211r_roaming_working/